I have been using UNetLab for my Cisco certifications Lab practices since long & it has been very useful, thanks to UnetLab developers for that! The same team built a new, improved, efficient, more powerful, and flexible emulation platform called EVE-NG(Emulated Virtual Environment-Next Generation) earlier this year. Some fellows have been asking me about issues regarding installation, setup tips & tweaks, running IOL, Cisco IOS images, IOSv, QEMU and other virtual machines etc., so, I am writing the tips & tricks to workaround easily using EVE-NG version '2.0.3-60' updated on April 14, 2017.
Setting up EVE-NG:
- Download & install VMware Workstation Here
- Download ready to go OVA ver 2.0.3-59 Here or the direct Mega download Link Here
- Import the downloaded OVA in VMware Workstation by running VMware Workstation and select File -> Open - >browse & select downloaded OVA file named 'EVE Community Edition.ova' and press Open.
- A new window will popup, press import.
- Wait till the import is complete.
- Now, change the newly imported virtual machine settings.
- Change Memory (RAM) according to your available system resources, (more, the better) I have changed it to 4GB's of RAM for this test VM.
- Change processor settings according to your system resources, following are the settings for my laptop. I have selsected 4,1.The most important thing is to also select "Virtualize Intel VT-x/EPT or AMD-v/RVI" option. DO NOT FORGET TO SELECT THIS.
- Change the Network settings to "NAT"and press OK.
- Now press "Upgrade this virtual machine", if you are using newer than VMware Workstation 10 versions. The default OVA settings are for VMware 10. Press Next.
-
- Select the VMware Workstation version from the drop down menu. I'm using VMware Workstation version 12, so select version 12 and press Next.
- Select "Alter this virtual machine" and press Next
- Press Finish.
- After the virtual machine conversion is complete, press Close.
- Now, the virtual machine is ready to be turned on. Press "Power on this virtual Machine".
- Login with username "root" and password "eve"
- Now, a new window will pop up, type the root password, press OK, and than retype and press OK.
- Here you can assign a short name for the virtual machine, change it to your desire or leave it as default and press OK.
- Change the domain name or leave it to default and press OK.
- The default network settings are to use dhcp, it is recommended to use a static IP address for management, so use down arrow, press space bar key to select static, and press OK.
- Type the management IP address here by looking at the virtual network adapter settings, and press OK
- Type Subnet Mask and press OK.
- Type the default Gateway address, do not use the first IP address of the range as it is used by VMware, so type the second IP address of the range.
- Type the Primary DNS Server address, and press OK.
- Type Secondary DNS Server address(I am using 8.8.8.8), and press OK.
- Type NTP Server address or leave empty if you don't wish clock sync, and press OK.
- Choose the connection type, if you're not using any proxy than just press OK.
- After this, the VM will reboot itself and you'll be prompted with the login, password prompt. Type username & password.
- It is important to check internet connectivity by pinging any internet address, so that we may be able to download EVE-NG future updates and other packages later.
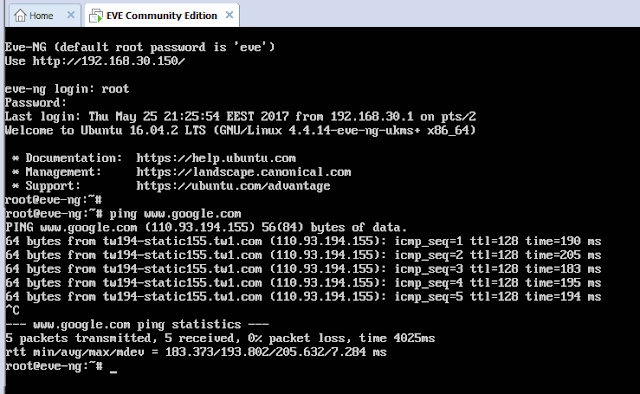
Now EVE-NG is ready to be accessed, pointing the browser to the management address (previously configured) will open a username password prompt. The web default user is "admin" with the password "eve". Login with the credentials and witness the GUI, different menus and features. Just go through the menus and you will get familiar with all available features.
HTH.
Rana Tauqeer.









































Some folks reported that despite following all instructions, EVE-NG was unable to connect to internet. There can be several reasons behind this, but the following troubleshooting scheme did the trick for folks:
ReplyDeleteFirst of all, check EVE-NG VM initial installation setup. See if all the settings are correct as per instructions, and the addressing scheme is configured correctly, change the VM settings and/or change the addressing scheme via CLI.
Secondly, check if you are able to ping your gateway address, and DNS is working correctly? If ping to gateway is successful and DNS is also fine than, check your Antivirus and Firewall settings. Try to disable the firewall, and check connectivity to internet. See if VMware is allowed through windows firewall, change the firewall settings to default and/or add VMware to allowed programs list. The same should also be checked if you're using a third party/custom firewall, as almost all Antivirus Security suits come with their custom firewall package too. So, add VMware to the allowed programs/white list, change VMware adapter's status to trusted, and check if EVE-NG is able to access Internet.
Good Luck & enjoy labbing!
Hai bro,
ReplyDeletei configured as per your instruction,after play virtual machine getting blank screen unable to get login message..
what could be problem ? please help
Reboot the vm, if login screen appears, than login with "root" as username and "eve" as password. After that go to a browser and open web console. If you are unable to open web console than apply the following command (assuming you are using latest eve community version).
Deleterm -f /opt/ovf/.configured
than reboot and you'll get the config dialogue box on reboot.
Now, this time change the management IP address if you want to choose static IP address from the virtual network adapter ip address pool, or choose dhcp for automatic management ip address assignment.
If it doesn't work, than remove and delete the EVE VM from VMWare and import the vm again, this time try choosing dhcp for automatic management ip address assignment.
Hope This helps, if it doesn't please mention any specific errors/warnings encountered during this process.
-Rana.
How to load cisco ios for ccna security in eve-ng. could you please explain the method.
ReplyDeleteHow to create labs in eve-ng
ReplyDeletebro i wanna ask, im already installed NOKIA SR in eve-ng. but everytime i start the router, it automomatically stopped. can u pls help me with this problem?
ReplyDeletethanks